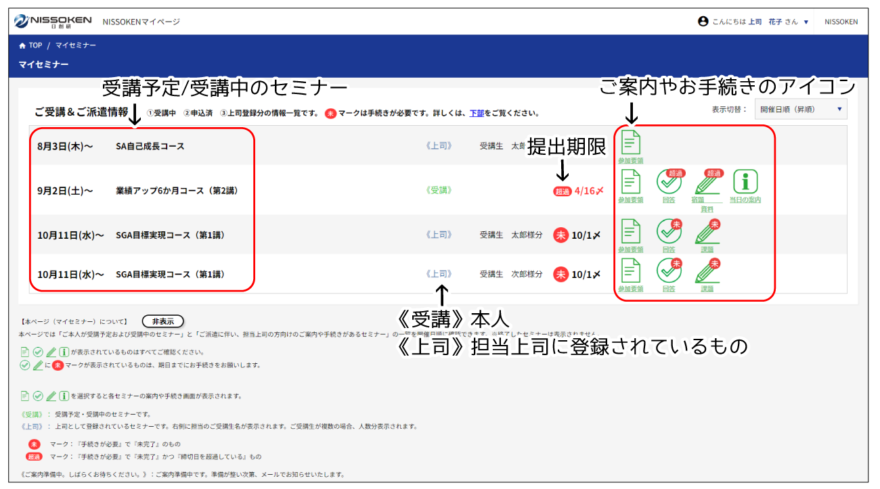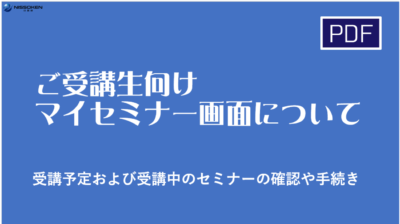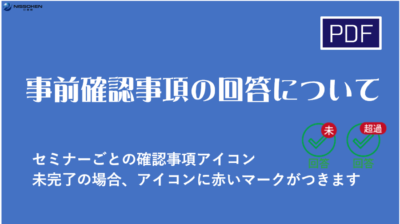NISSOKENマイページご利用ガイド
「NISSOKENマイページ」でできること
セミナーをご活用の方専用のオンラインシステムです。
ご登録後はパソコン・スマートフォンにて、
お申し込み受付後、アクセスURLをメールでご案内します。
初回のみアカウント登録が必要です。
お一人につき1つのメールアドレスのご用意をお願い致します。
2023年9月以降のセミナーより順次移行して参ります。
利便性の向上と個人情報・企業情報のセキュリティ強化のため、何卒ご理解ご協力をよろしくお願いいたします。

目次
1.「アカウント」の作成方法
2.「NISSOKENマイページ」の画面紹介
3-① ご受講生向けマイセミナー画面について
3-② 上司の方向けマイセミナー画面について
3-③ 事前確認事項の回答について
3-④ 課題提出や資料提供について
3-⑤ ZIPフォルダの解凍方法
3-⑥ 複数のご受講生をご担当頂いている法人会員の上司の方
3-⑦ 長期セミナー受講時 各講画面の見方
3-⑧ よくあるご質問
1.「アカウント」の作成方法
2.「NISSOKENマイページ」の画面紹介
3-① ご受講生向けマイセミナー画面について
3-② 上司の方向けマイセミナー画面について
3-③ 事前確認事項の回答について
3-④ 課題提出や資料提供について
3-⑤ ZIPフォルダの解凍方法
3-⑥ 複数のご受講生をご担当頂いている法人会員の上司の方
3-⑦ 長期セミナー受講時 各講画面の見方
3-⑧ よくあるご質問
1.「アカウント」の作成方法
①セミナーにお申込後、開催4週間前にご案内メールが届きます。
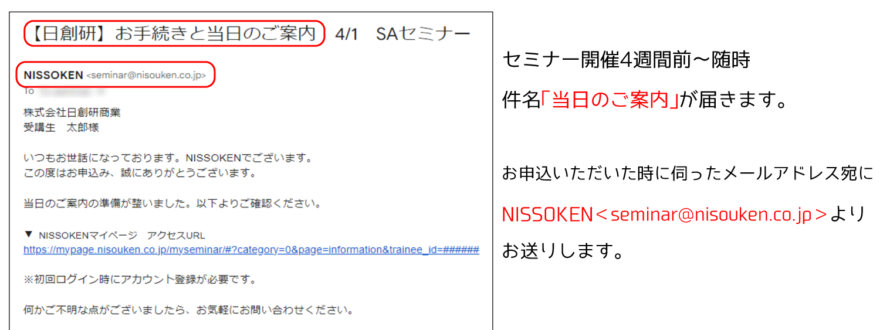
②『NISSOKENマイページ アクセスURL』をクリックしてください。
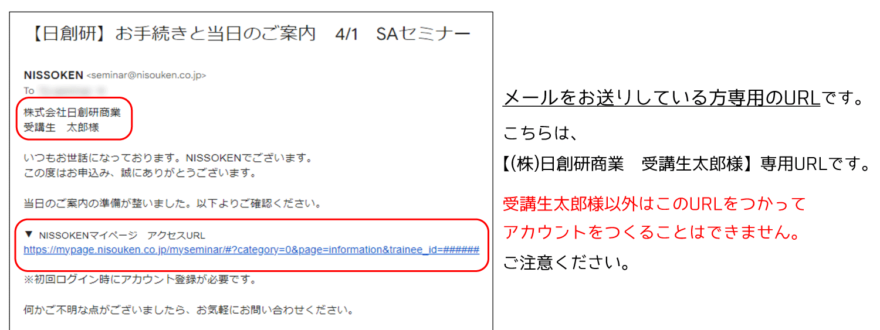
③マイページのログイン画面が開きます。
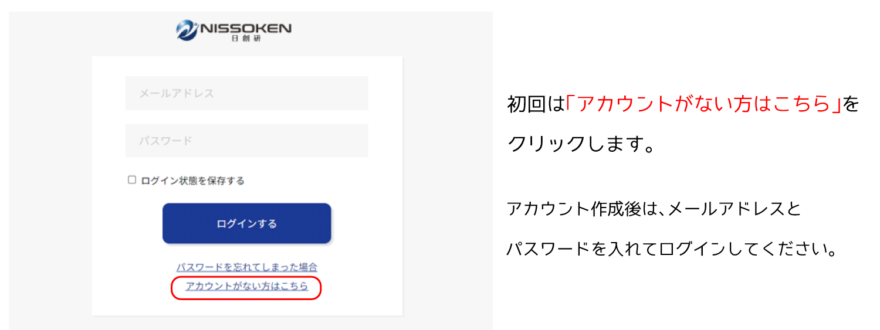
④アカウント新規登録画面が開きます。アカウント情報を正しく入力してください。
※@マークは半角で入力してください。全角で入力すると「無効なメールアドレス」とエラーがでます。
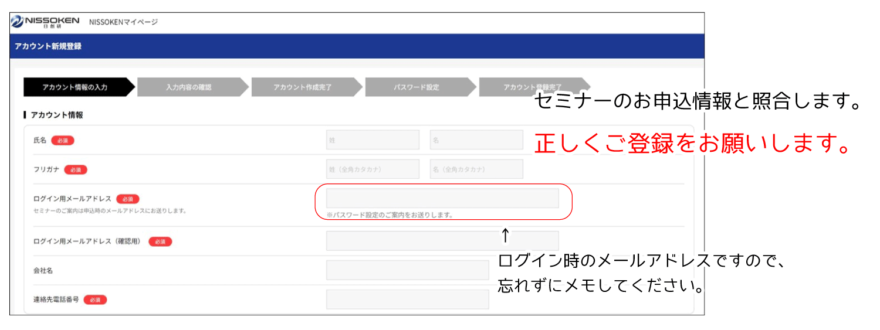
ご案内メールは、セミナー申込時に伺ったメールアドレスにお送りします。
申込用とログイン用のメールアドレスが異なる方はご注意ください。
※ログイン用メールアドレスは、アカウント画面より変更いただけます。
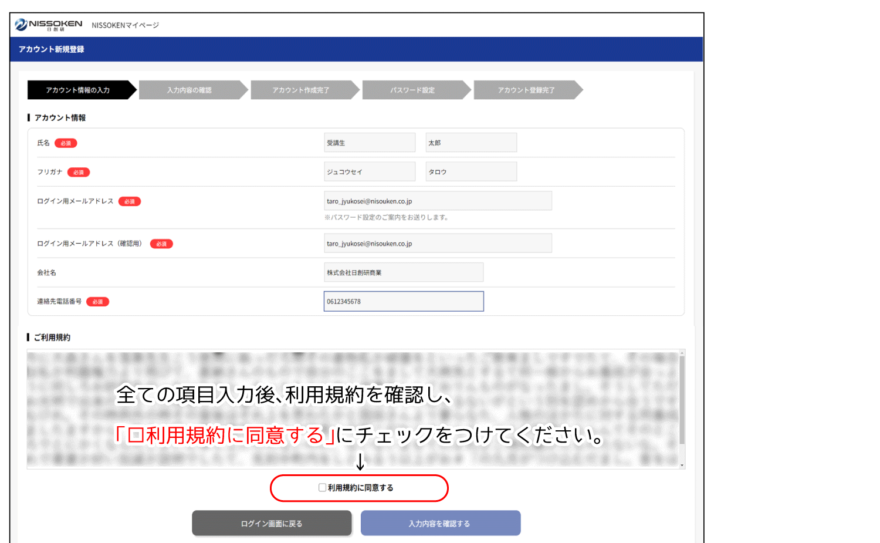
入力内容に間違いがないかを確認し、
「アカウントを作成する」にチェックをつけてください。
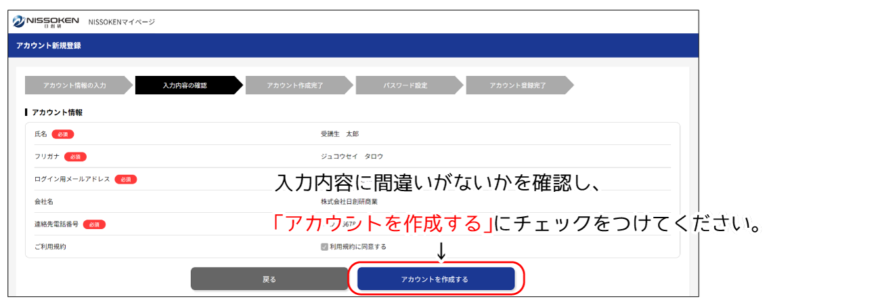
このメールアドレスの受信トレイに「アカウント作成のお知らせ」メールが届きます
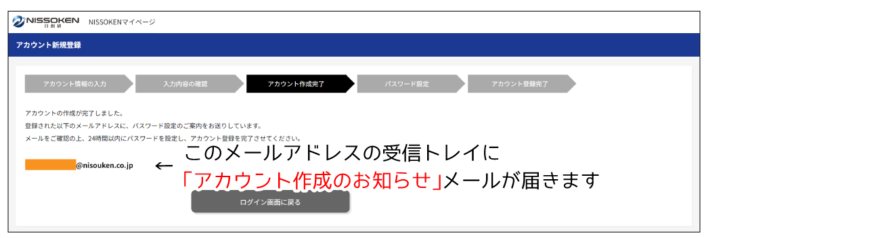
⑤パスワードを設定します。
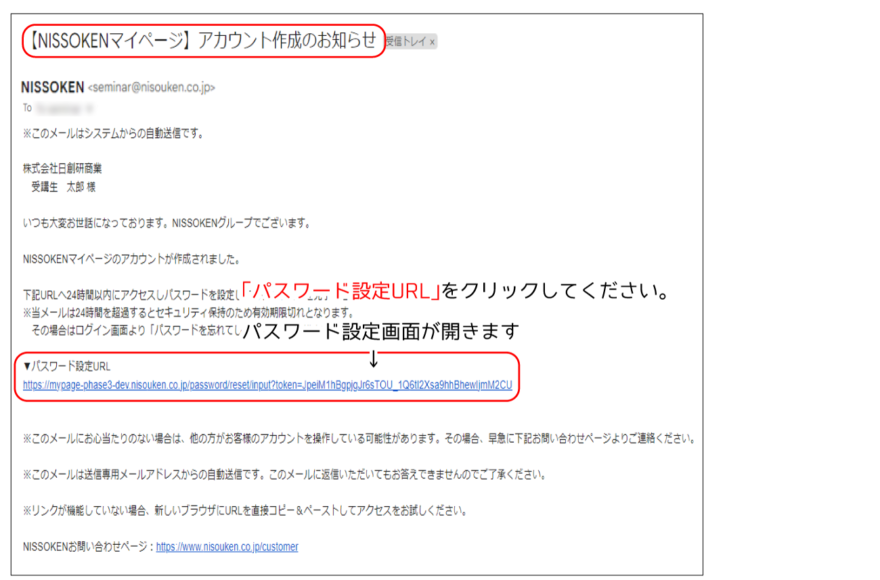
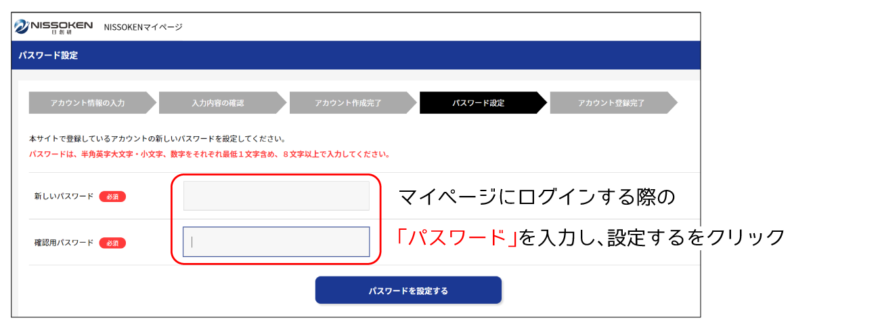
⑥マイページにログインします。
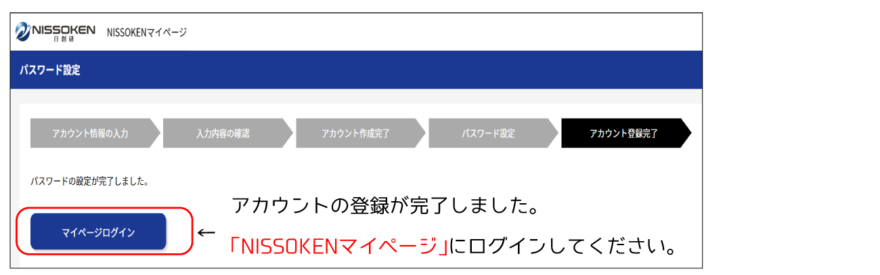
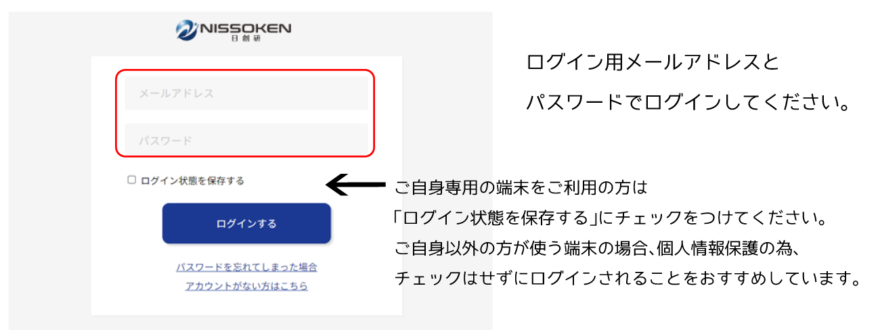
アカウントの登録が完了したらログイン用メールアドレスに「アカウント登録完了のお知らせ」メールも届きます。ぜひ、お気に入り登録をしてください。
2.「NISSOKENマイページ」の画面紹介
受講予定および受講中のセミナーを開催日順に一覧で確認できます。
「マイページTOP画面」
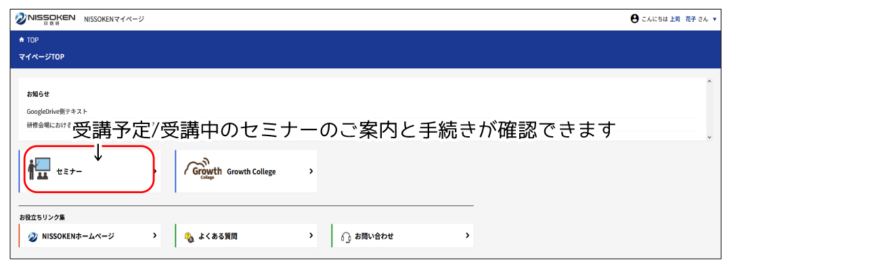
「マイセミナー画面」